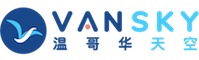VG上手教程 续7(附图 谢绝回复)
(3)下面我们为影片添加宽屏幕效果。在1号镜头的末端单击“事件修剪器”按钮打开“事件平移/裁切”对话框,如图3所示。在“预置”列表框中选择“16∶3宽屏幕TV宽高比”,此时影片效果如图4所示。然后参照上述方法依次为前面几个与历史相关的镜头都添加老电影效果和宽屏幕效果。
[img]http://www.pconline.com.cn/pcedu/sj/media/video/0407/pic/040729vegasmtv0403.jpg[/img]
图3 “事件平移/裁切”对话框
(4)这一步我们将在1号镜头与2号镜头的衔接处制作淡入淡出效果。首先将2号镜头的开头与1号镜头的末尾对齐,然后向左拖动1号镜头末尾的蓝色三角,产生淡出效果,再向右拖动2号镜头开头的蓝色三角,产生淡入效果,如图5所示。
[img]http://www.pconline.com.cn/pcedu/sj/media/video/0407/pic/040729vegasmtv0404.jpg[/img]
图4 宽屏幕效果
(5)下面介绍如何使用图片素材。首先在“媒体库”窗口建立一个“图片”媒体柜用来管理图片素材,然后就像导入其他素材一样将需要的图片导入媒体库,在时间线上插入一个新的视频轨,将图片拖动到这个新视频轨上。首先在该视频轨上单击“轨道运动”按钮打开“轨道运动”对话框,如图6所示。通过调整其中的矩形框来控制图片在预览窗口中显示的范围大小。
[img]http://www.pconline.com.cn/pcedu/sj/media/video/0407/pic/040729vegasmtv0405.jpg[/img]
图5 制作淡入淡出效果